RDF documentation,
The purchase step, The installation , The activation/registration
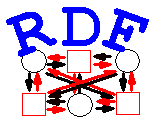
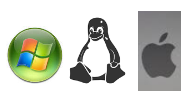
(1) The purchase step,
1.1, decide how many permits per computer per year you want to purchase and whether to the whole year or just for 3 months
1.2, continue with the purchasing (fill credit card information),
with proceeding through the purchase,
1.3, you will reach a page with the software to download . press on the link to download . in case you purchased permits in various operating systems and duration, you will have to download all files (6 maximally)
1.4, most users will purchase first a permit in a particular operating system and particular duration and will see just one particular file to download (size of about 550 mega)
(2) The installation step,
2.1, unzip the file on disk
2.2, in the main hierarchy , you will see the RDF exe file (RDF_124.exe in windows, RDF in UNIX , RDF in macos), you can press on that to launch the software ,
2.3, yet better to open the software in administration mode
(in windows , right click on the RDF_124.exe icon , appearing in the main hierarchy of the software, and choose from the menu 'Run as administrator')
(in macos , from the terminal in root , write "~/path_to_application/RDF.app/Contents/MacOS/RDF")
(in unix , from the terminal in root , write "~/path_to_application/RDF")
(2.4) *** in unix, ubuntu, move file "libnlopt.so.0" from the application '/resources/app/traget/' to '/usr/lib/x86_64-linux-gnu/'
*** in windows 7 , move folder "ophir74" from the application '/resources/app/traget_7/' to 'C://Users//'
*** in windows 8 , move folder "Ophir1974" from the application '/resources/app/traget_8/' to 'C://Users//'
*** in windows 10 , move folder "OphirF" from the application '/resources/app/traget_10/' to 'C://Users//'
*** in MaCos, move the folder 'ophir74' from the application top hierarchy to '/Users/'
(3) The registration step,
3.1, with the purchasing , you will receive the email with information about the "user name" and the "password" .
[you can change the user name and password at any stage (the link will appear in the email)] .
3.2 The user name and password are required to activate the software . you will need internet connection to register and activate the permit .
3.3, open the software in administration mode
3.4, the page will check the permit .
In activation , the second window will appear ; fill user name and password , then press the button ,
the window will validate the information, and then will get closed .
you will see "validate" button in the middle of the on page , press "validate"; in 5 seconds, the software will go through the activation